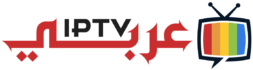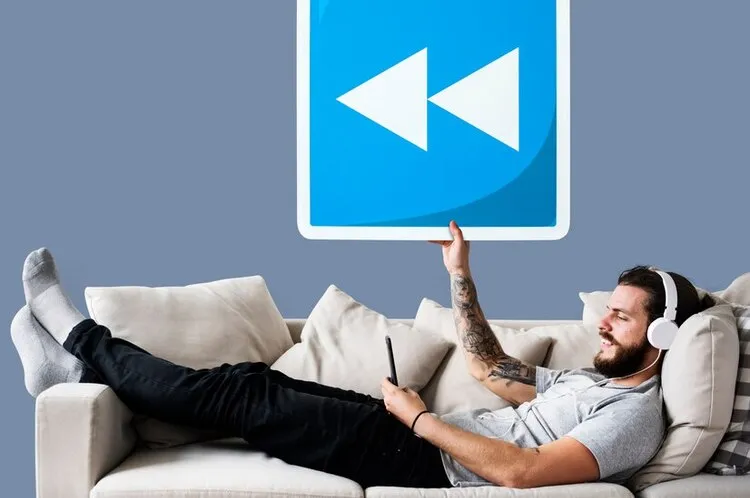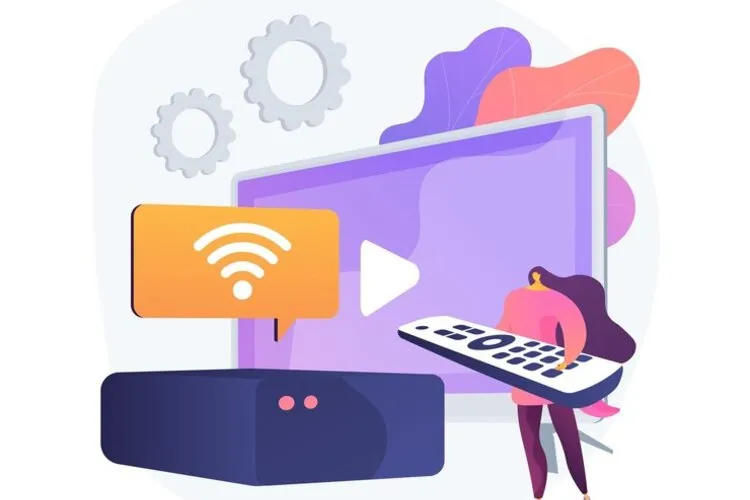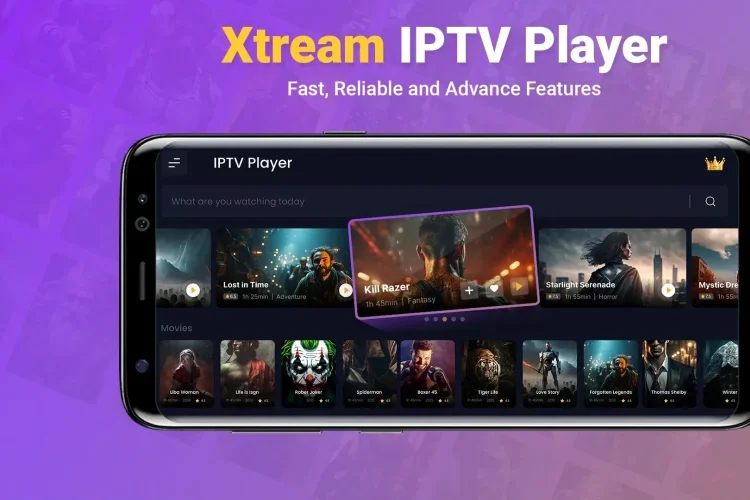يعد تطبيق Downloader أحد الأدوات الأساسية لتحميل التطبيقات والبرامج بسهولة على أجهزة Amazon Firestick وAmazon Fire TV. يساعد التطبيق في تنزيل ملفات APK وتثبيتها مباشرة، مما يسمح للمستخدمين بتثبيت التطبيقات غير المتوفرة في Amazon App Store. من خلال هذا الدليل، سنوضح خطوات تثبيت التطبيق على جهازك وإعداده للاستخدام بكفاءة.
ما هو تطبيق Downloader؟
تطبيق Downloader هو أداة تتيح للمستخدمين تحميل الملفات من الإنترنت وتثبيتها مباشرة على أجهزة Fire TV وFirestick. يتميز التطبيق بواجهة مستخدم بسيطة وخيارات تحميل سلسة، مما يجعله مناسبًا للمستخدمين الذين يحتاجون إلى تحميل تطبيقات خارجية غير متوفرة في المتجر الرسمي.
مميزات تطبيق Downloader:
- تنزيل التطبيقات غير المتاحة في Amazon App Store.
- إمكانية تصفح الإنترنت وتحميل الملفات بسهولة.
- تثبيت ملفات APK مباشرة من الإنترنت.
- واجهة استخدام بسيطة بدون تعقيدات.
- دعم التحكم عن بُعد باستخدام Firestick.
إعداد Firestick للسماح بتثبيت التطبيقات من مصادر غير معروفة
قبل تحميل تطبيق Downloader، يجب ضبط إعدادات الجهاز للسماح بتثبيت التطبيقات من مصادر خارجية. هذا الإجراء ضروري لأن Amazon Firestick يسمح فقط بتثبيت التطبيقات من متجره الرسمي بشكل افتراضي.
خطوات إعداد الجهاز:
- انتقل إلى قائمة الإعدادات (Settings):
- اضغط على زر الصفحة الرئيسية (Home) في جهاز التحكم عن بُعد.
- انتقل إلى الإعدادات (Settings) في الزاوية العلوية.
- فتح إعدادات الجهاز (My Fire TV):
- انتقل إلى My Fire TV أو Device (حسب إصدار Firestick لديك).
- اضغط على Developer Options.
- تمكين خيار تثبيت التطبيقات من مصادر غير معروفة:
- ابحث عن خيار Apps from Unknown Sources.
- اضغط عليه واختر Turn On لتفعيل الإعداد.
- تمكين تصحيح أخطاء ADB (اختياري):
- إذا كنت بحاجة إلى تحميل تطبيقات عبر الكمبيوتر، يمكنك تفعيل ADB Debugging من نفس القائمة.
تحميل وتثبيت تطبيق Downloader على Firestick
بعد ضبط الإعدادات، يمكنك الآن تحميل تطبيق Downloader من متجر Amazon الرسمي.
خطوات تحميل التطبيق:
- فتح متجر التطبيقات (Amazon App Store):
- من الشاشة الرئيسية، اضغط على Find ثم اختر Search.
- استخدم لوحة المفاتيح على الشاشة لكتابة Downloader.
- اختيار تطبيق Downloader:
- عند ظهور التطبيق في نتائج البحث، اضغط عليه.
- اختر Download أو Get لبدء التثبيت.
- الانتظار حتى يكتمل التثبيت:
- بمجرد انتهاء التثبيت، ستظهر أيقونة Open.
- اضغط على Open لفتح التطبيق والبدء في استخدامه.
كيفية استخدام تطبيق Downloader لتحميل التطبيقات
بعد تثبيت Downloader، يمكنك استخدامه لتحميل وتثبيت التطبيقات غير المتاحة على متجر Amazon الرسمي.
خطوات تحميل الملفات باستخدام Downloader:
- فتح تطبيق Downloader:
- انتقل إلى Apps & Channels وابحث عن تطبيق Downloader.
- افتح التطبيق واضغط على Allow لمنح الأذونات المطلوبة.
- إدخال رابط التحميل:
- استخدم شريط العنوان في الصفحة الرئيسية للتطبيق.
- أدخل رابط التحميل المباشر لملف APK.
- اضغط على Go لبدء التحميل.
- تنزيل وتثبيت التطبيق:
- بمجرد انتهاء التحميل، ستظهر شاشة التثبيت.
- اضغط على Install لتثبيت التطبيق على Firestick.
- حذف ملف APK بعد التثبيت (اختياري):
- لتوفير مساحة التخزين، يمكنك حذف ملف APK بعد التثبيت عبر خيار Delete داخل Downloader.
تجربة IPTV مثالية مع Araby IPTV
يعتبر Firestick جهازًا قويًا لمشاهدة المحتوى عبر الإنترنت، ومن بين أفضل الخدمات المتاحة Araby IPTV التي تقدم بثًا مستقرًا للقنوات التلفزيونية.
لماذا تختار Araby IPTV؟
- اشتراك IPTV بدون تقطيع.
- جودة بث فائقة الدقة (FHD و 4K).
- تشغيل على جميع الأجهزة بما في ذلك Firestick وAndroid TV.
- دعم فني متواصل 24/7.
تشغيل IPTV على Firestick باستخدام تطبيقات مخصصة
يمكنك استخدام عدة تطبيقات لتشغيل Araby IPTV على Firestick بعد تحميلها عبر Downloader.
التطبيقات المتوافقة:
- TiviMate IPTV Player
- IPTV Smarters Pro
- Perfect Player IPTV
- XCIPTV Player
خطوات تشغيل IPTV على Firestick:
- تحميل أحد تطبيقات IPTV باستخدام Downloader.
- إدخال تفاصيل اشتراك Araby IPTV داخل التطبيق.
- بدء مشاهدة القنوات والبث الحي.
الأسئلة الشائعة حول تثبيت Downloader واستخدامه
1. هل تطبيق Downloader مجاني؟
نعم، التطبيق مجاني تمامًا ولا يتطلب أي رسوم للاستخدام.
2. هل يمكن استخدام Downloader لتحميل التطبيقات المحظورة؟
يمكن تحميل التطبيقات غير المتاحة في متجر Amazon، ولكن يجب التأكد من توافقها مع Firestick.
3. هل Downloader آمن للاستخدام؟
نعم، التطبيق آمن، ولكن يفضل تحميل التطبيقات من مصادر موثوقة.
4. هل يعمل Araby IPTV على جميع أجهزة Firestick؟
نعم، يعمل على جميع الإصدارات بما في ذلك Firestick 4K وFire TV Cube.